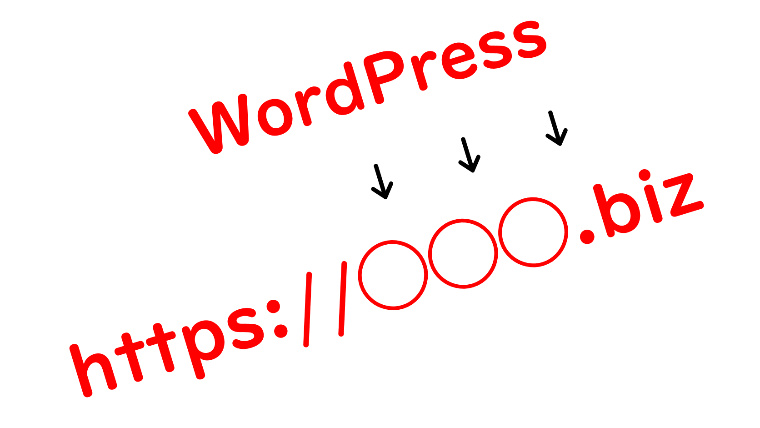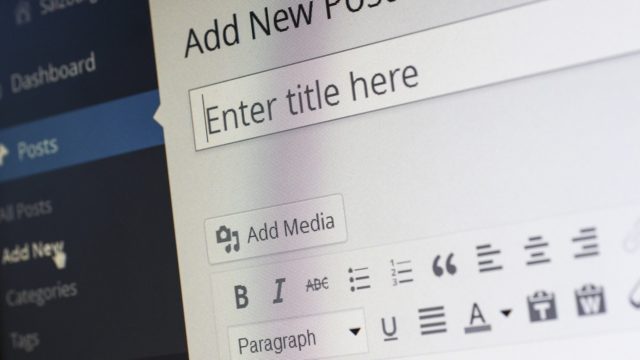私はワードプレスを使って数百のアフィリサイトを運営しているわけですが、そのためにエックスサーバーやヘテムル、mixhost、さくらサーバーなど複数のレンタルサーバー会社と契約しています。
サーバー会社ごとにそれぞれ機能や使い勝手は違うわけですけど、ワードプレスを使うにあたってなかなか曲者なのがさくらサーバー!
今や一般的なレンタルサーバーであれば高い確率でワードプレスなどのCMSを簡単にインストールできる機能が備わっており、さくらサーバーにも同様の機能があるのでワードプレスのインストール自体はけっこう簡単にできるんです。
しかし!ほとんどのサーバーではワードプレスの簡単インストール機能を使ってドメイン直下にインストールできるのに対し、さくらサーバーの場合、普通にインストールすると指定した(しなければならない)ディレクトリの中にインストールされてしまいます。
【一般的なサーバー】
ttps://ichikojin.link/
↑ ↑ ↑
ここにインストールされる=これがURLになる
【さくらサーバーの場合】
ttps://ichikojin.link/◯◯
↑ ↑ ↑
この中にインストールされてしまう=これがURLになる
という感じで、どうしても一度ディレクトリを設定する必要があり、とりあえず下層ディレクトリの中にインストールされる仕組みになっているわけです。
なのでドメイン直下にワードプレスを設置するためにはここから移動してあげる必要があります。
これを以前はネットでいろいろ調べてなんかややこしい方法でやってたんですけど(笑)、最近めっちゃ簡単にできる方法を知ったので備忘録を兼ねてシェアさせていただきたいと思います。
ということでこの記事には、さくらサーバーを使ってワードプレスをドメイン直下にインストールしたいけどややこしくてよーわからん!という方でも簡単にできる方法が書いてあります(`・ω・´)
目次
ワードプレスをさくらサーバーでドメイン直下にインストールするための手順
データベースの作成
まずはデータベースを作成します。すでに作成したデータベースがある場合はそれを使っても構いませんのでここは読み飛ばしてください。
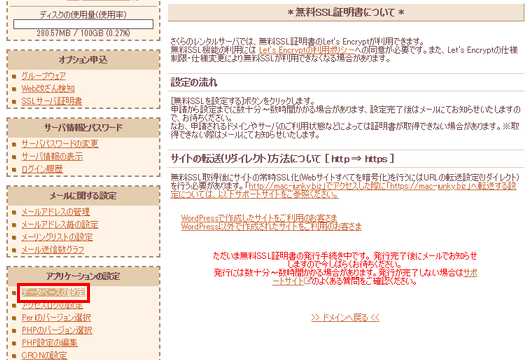
さくらサーバーの管理画面で左サイドのメニュー「アプリケーションの設定」内にある「データベースの設定」をクリックします。
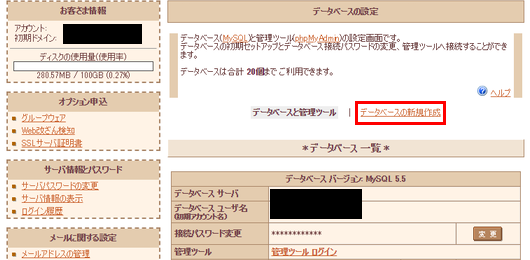
「データベースの新規作成」をクリック。
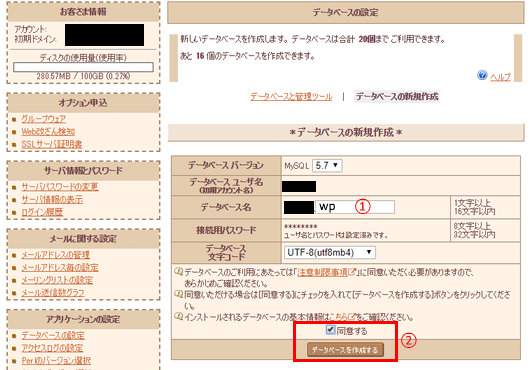
①ここに1~16文字の間で任意の文字列を入力します
(ここではwpにしています)
それ以外の部分は既に入力されているのでそのままでOKです。
②同意するにチェックを入れて「データベースを作成する」をクリックします。
これでデータベースが作成できました。
ワードプレスのインストール
次にワードプレスをインストールします。
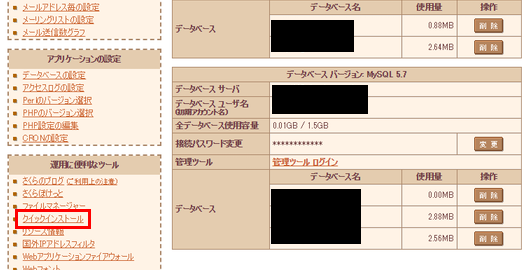
左サイドメニューの「クイックインストール」をクリックします。
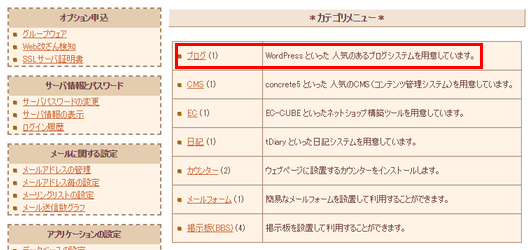
ブログを選択。
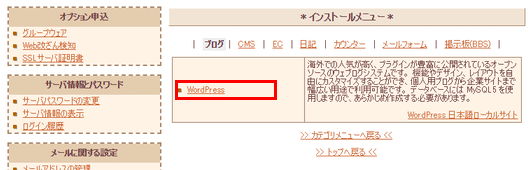
次にWordPressを選択します。
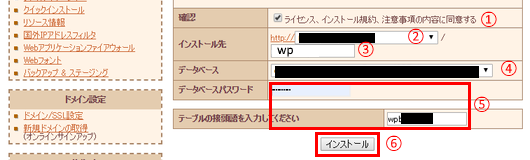
①ボックスにチェックを入れます
②ワードプレスをインストールするドメインを選択
③インストール先ディレクトリの文字列を入力(なんでもいいです)
(ここではwpにしています)
④先ほど作成したデータベースを選択
⑤そのままでOK
⑥「インストール」をクリック
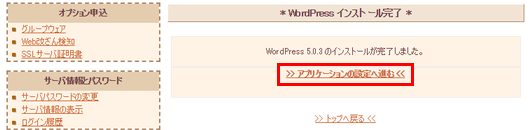
次に「アプリケーションの設定へ進む」をクリックします。
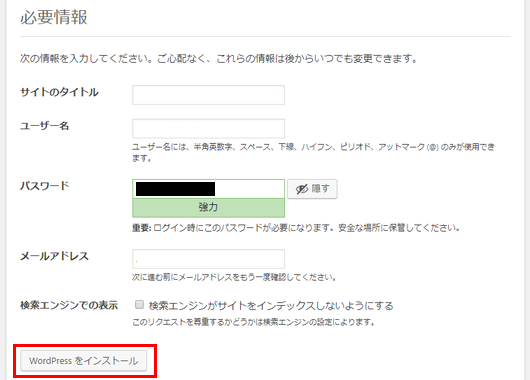
サイトのタイトル、ユーザー名、パスワード、メールアドレスを入力し「WordPressをインストール」をクリックします。
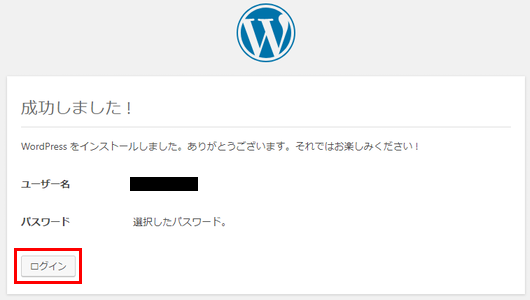
インストールが完了しました。ログインをクリックしましょう。
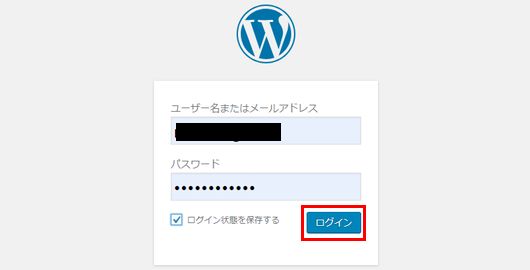
ログイン画面です。ユーザー名とパスワードを入力してログインします。
URLの変更
ここまでがワードプレスを指定したディレクトリ内にインストールする作業でした。ここからいよいよドメイン直下に移動する作業に入ります。
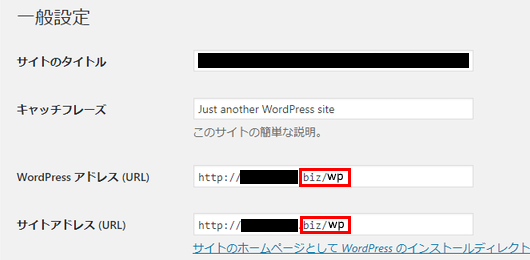
ワードプレスの管理画面で設定⇒一般設定を選択し「WordPressアドレス(URL)」と「サイトアドレス(URL)」を変更します。
ワードプレスインストール時にインストール先ディレクトリとして入力した文字(ここではwp)がURLの末尾にありますのでそれを両方とも削除します。
↓ ↓ ↓ ↓ ↓ ↓
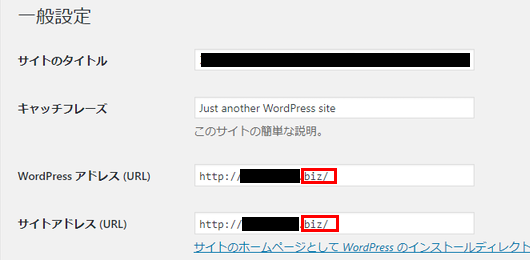
このようにディレクトリを削除したら
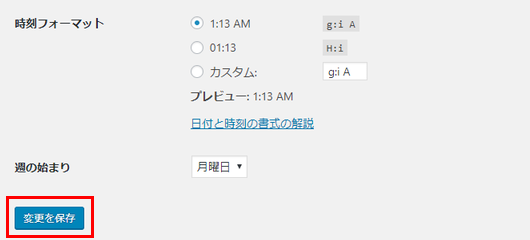
いちばん下までスクロールして変更を保存します。
すると。。。

このように表示されてサイトが表示されない状態になりますが、とりあえずこのままで大丈夫です。
さくらサーバーのファイルマネージャーでワードプレスをドメイン直下に移動する
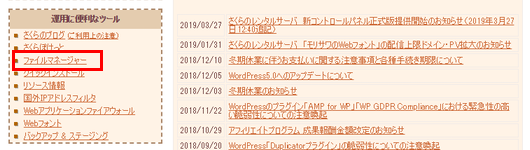
再びさくらサーバーの管理画面へ戻り、左サイドメニュー内の「ファイルマネージャー」を選択します。
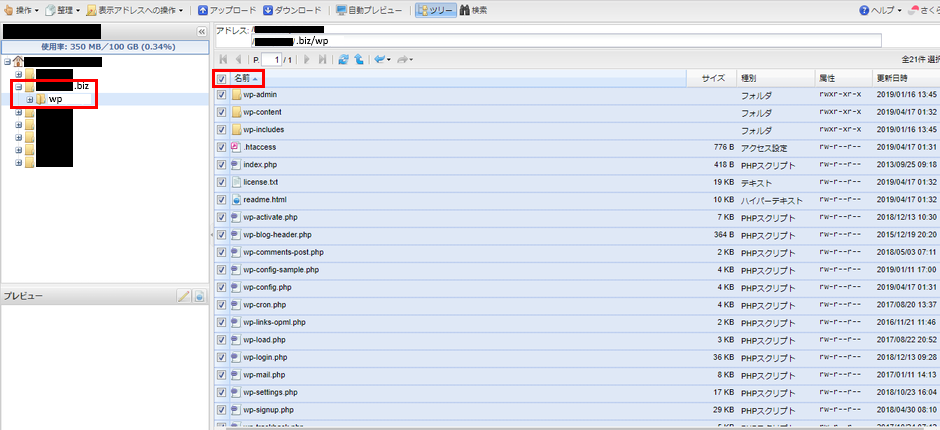
ファイルマネージャーにアクセスしたら、該当ドメインの今回ワードプレスをインストールしたフォルダ(ディレクトリ)を開きます。
(今回の場合はwpフォルダですね)
すると右側にフォルダの中身としてワードプレスのファイルが表示されますので、いちばん上のチェックボックスにチェックを入れてすべてを選択した状態にします。
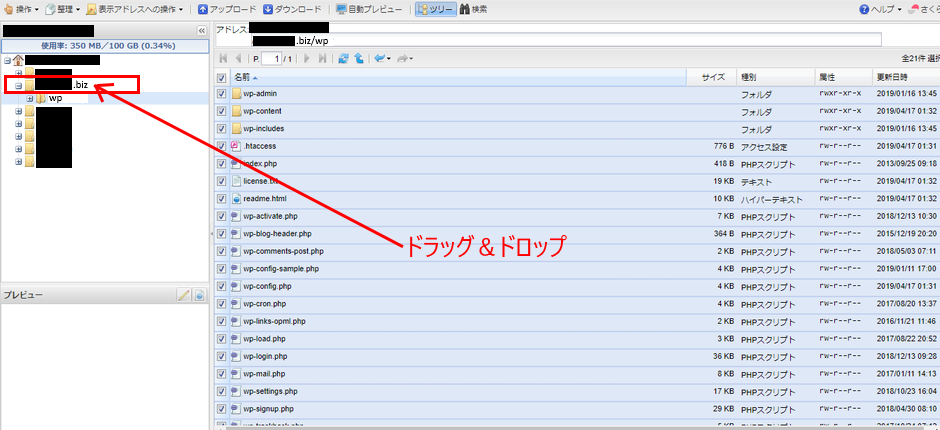
すべてのファイルを選択した状態で選択して青くなった部分にマウスのカーソルを合わせ、左クリックをしたままでドメイン直下のフォルダへドラッグ&ドロップします。
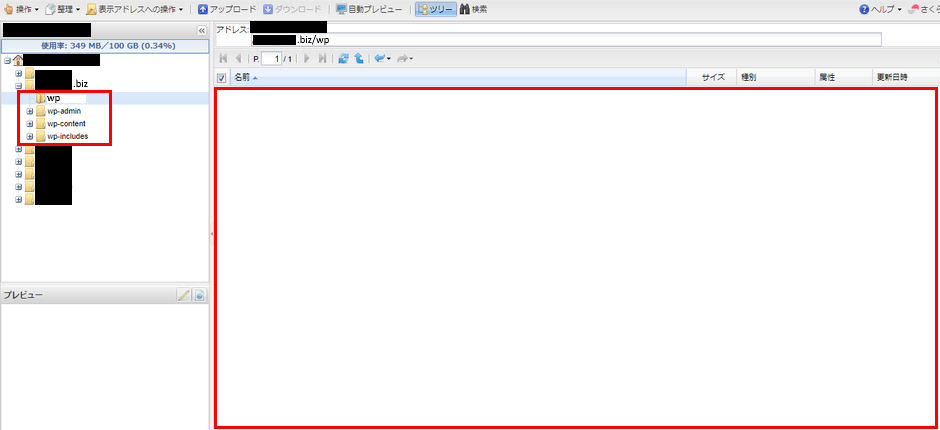
完了するとwpフォルダが空になり、上の画像のような状態になります。
空になったwpフォルダは必要ないので削除しましょう。左側のwpフォルダ上で右クリックすると削除を選択できます。(他のフォルダを消してしまわないように注意しましょう)
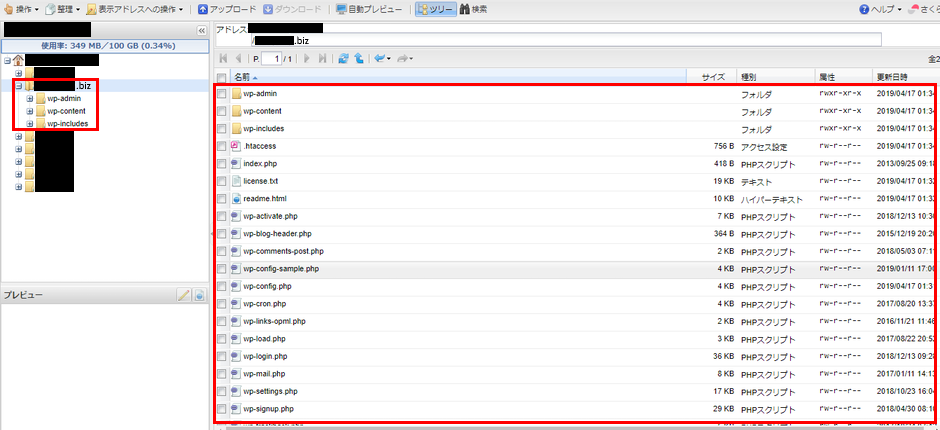
このようにドメイン直下にワードプレスのファイルが入った状態が確認できると思います。
以上でドメイン直下へのワードプレスの設置が完了です。
https://◯◯◯.biz/wp-login.php
のようなログインURLにアクセスしてログイン画面が表示されたら成功です。お疲れさまでした!
最後に注意点
FileZilla(ファイルジラ)やFFFTP等のFTPソフトを使っても同じようにファイルの移行は可能ですが、その場合移行完了までにけっこうな時間がかかりますので、説明しましたようにさくらサーバーのファイルマネージャーで移行することをおすすめします。