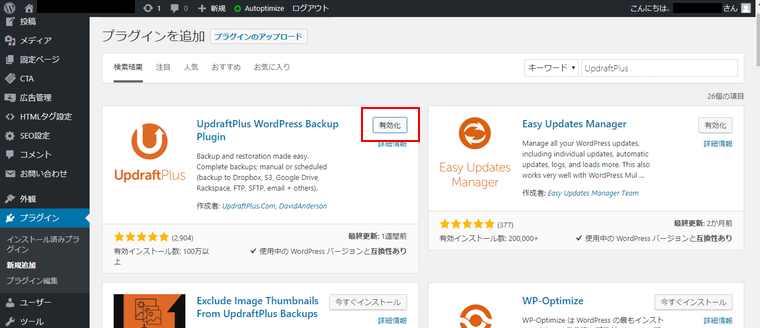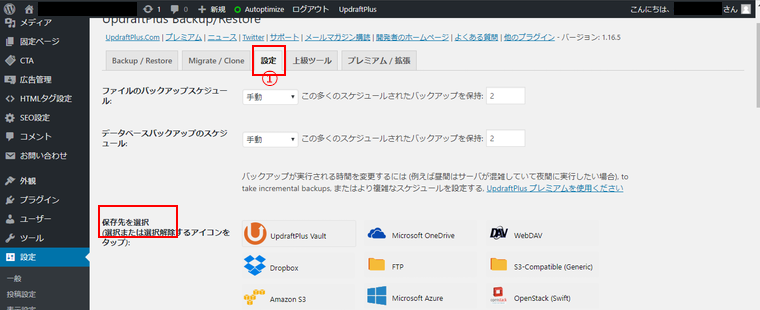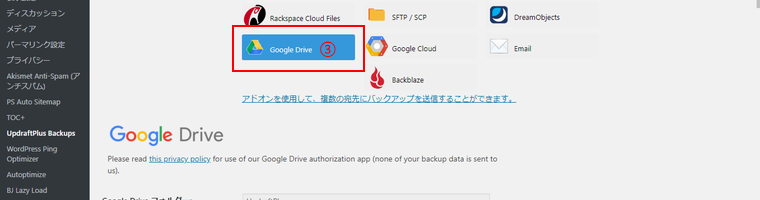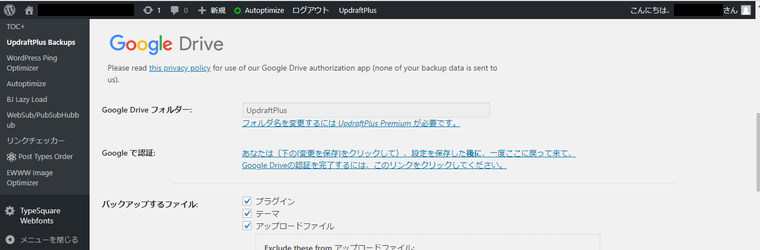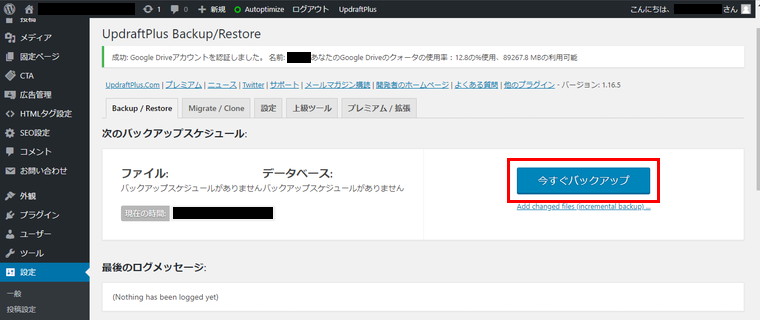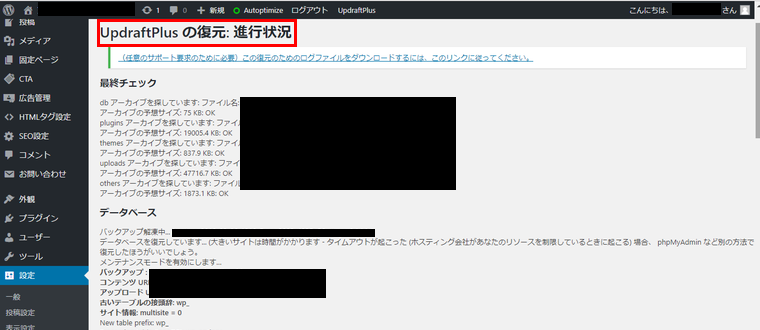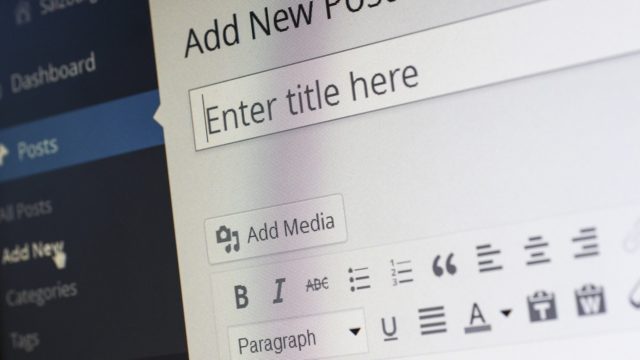ワードプレスである程度の期間サイト運営をしている方なら、定期的にバックアップをとるべきだ!という話は耳に(目に?)タコだと思いますが、まだワードプレスはじめたばかりという初心者の方だとバックアップ?なにそれ?
という方もいらっしゃるでしょう。
自分でワードプレスを触っていて、またはなんらかの外的要因でワードプレスサイトが表示されなくなったり、データが壊れてしまったり、そうなってしまった時でもできるだけ元の状態に戻せるよう、普段から定期的にバックアップをとることはとても重要です。
今回はまだバックアップを取った経験がないという方でも比較的簡単にできるワードプレスのバックアップ方法についてご紹介していきます。

目次
初心者でも簡単にワードプレスのバックアップができるプラグインを使った方法
ワードプレスのバックアップを取る方法には大きく分けて手動で行う方法とプラグインを使う方法とがあります。
手動でのバックアップの方がより信頼できるなどの理由から手動でバックアップすることを推奨している方も多くいますし、どちらがよりおすすめかと言われれば私も手動でのバックアップを推奨します。
が、しかし今回はワードプレス初心者さんでもできるだけ簡単にバックアップを取るというところにフォーカスし、小難しい知識がなくてもバックアップを行える方法としてプラグインを使った方法をお伝えしていきます。
バックアップ先としてオンラインストレージを用意しておく
まず最初にデータのバックアップ先は外部のサーバーにすることが大切です。ワードプレスサイトと同じサーバーにバックアップした場合、サーバー自体になんらかのトラブルが発生したときに元のデータもバックアップしたデータも全て消失して復旧することができなくなる恐れがあるからです。
基本的に別のサーバーであればいろいろある選択肢から選んでもらっていいんですが、今回はGoogleドライブというオンラインストレージをバックアップ先にして説明します。
Googleドライブ使ったことない方は、一度使うと手放せなくなるくらい多機能なツールなのでこの機会にぜひ導入しましょう!
⇒https://www.google.co.jp/drive/apps.html
バックアッププラグイン「UpdraftPlus」をインストール
次にバックアップしたいワードプレスの管理画面でバックアッププラグイン「UpdraftPlus」をインストールします。
他にもバックアップ用のプラグインはたくさんありますが、このプラグインは無料で使えるバックアッププラグインとしてはとても高機能で使いやすいのでまずはこちらを使っていきましょう。
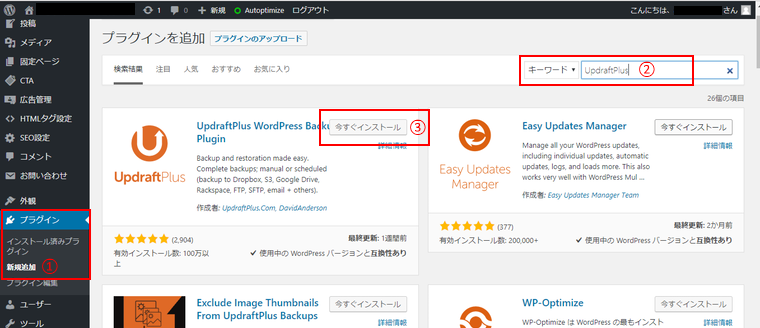
①管理画面左側のプラグイン→新規追加をクリック
②キーワード部分の窓に「UpdraftPlus」をペースト(または入力)
③「UpdraftPlus WordPress Backup Plugin」が表示されたら「今すぐインストール」ボタンをクリック
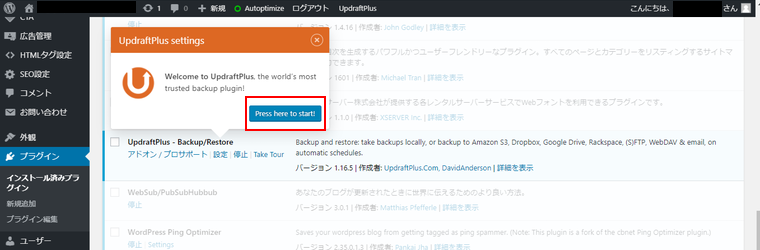
UpdraftPlusの設定
①真ん中にある「設定」タブを選択。
「保存先を選択」にある保存先の中から
③GoogleDriveを選択します。
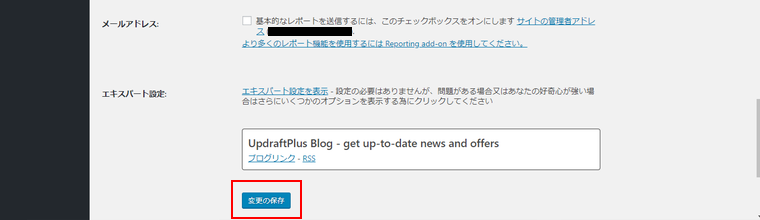
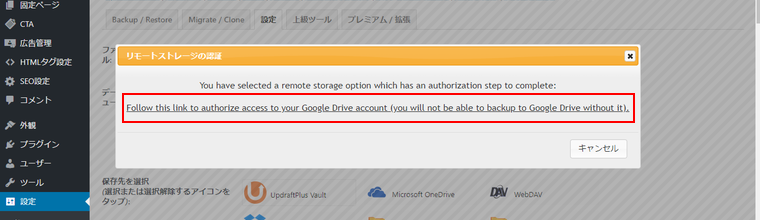
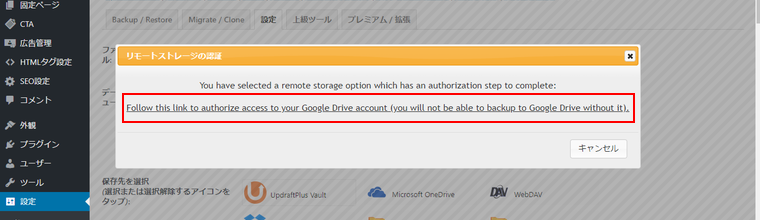
保存するとこちらが表示されますので、赤枠で囲ったリンクをクリックします。
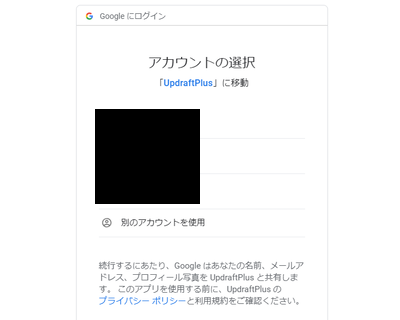
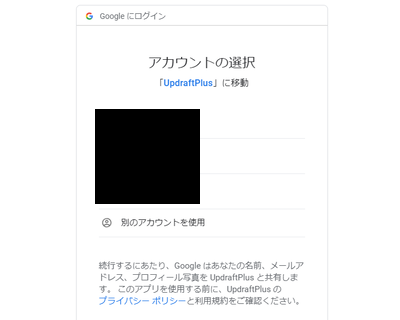
アカウントの選択が表示されますので、データをバックアップするGoogleのアカウントを選択します。
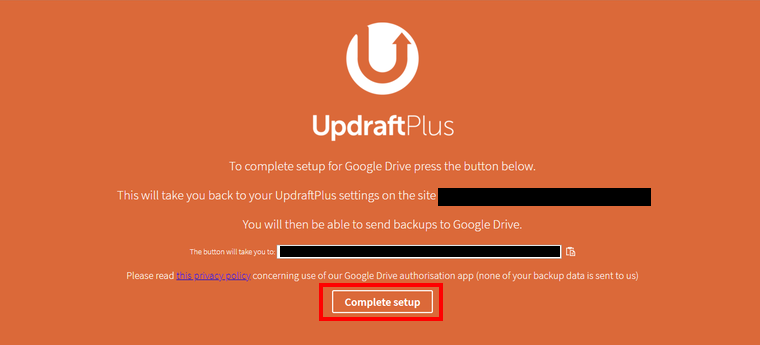
ワードプレスのデータをバックアップしてみる
いよいよ実際にバックアップ作業に入ります!
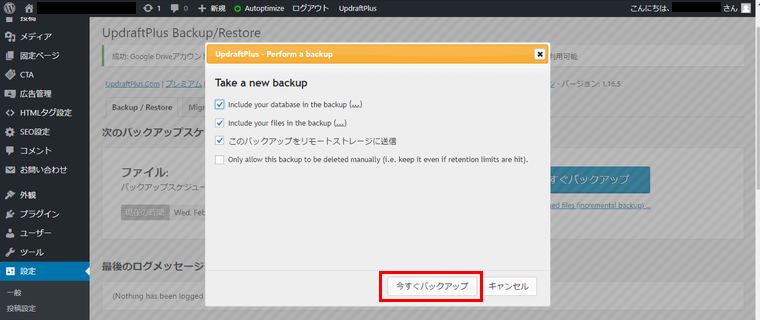
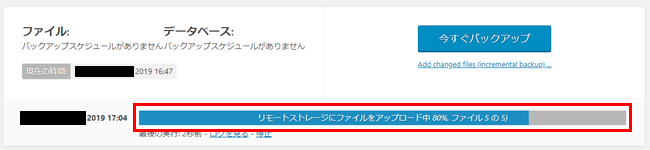
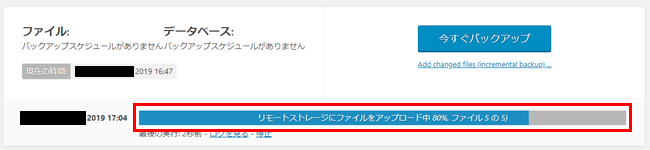
するとこのようにバックアップがはじまり
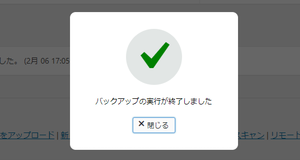
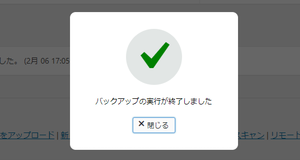
この表示が出たらバックアップ完了です!

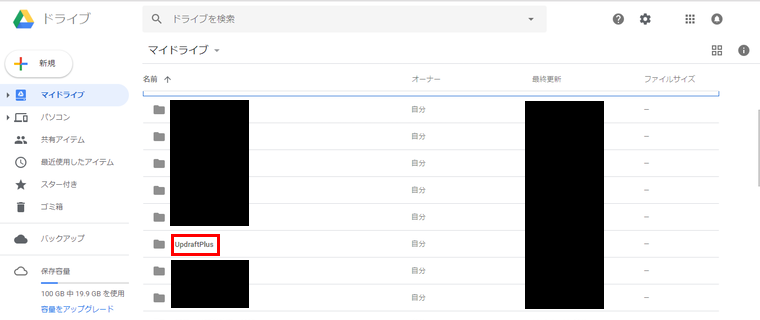
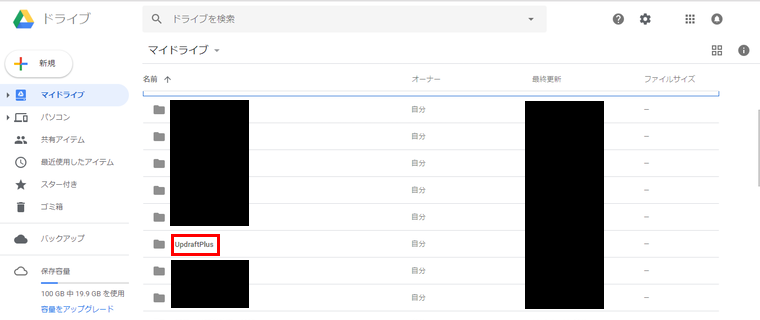
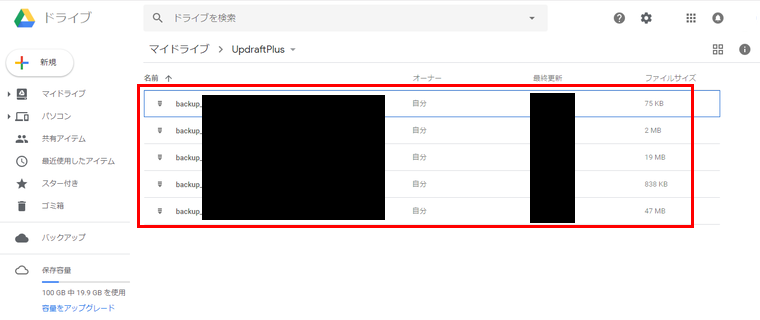
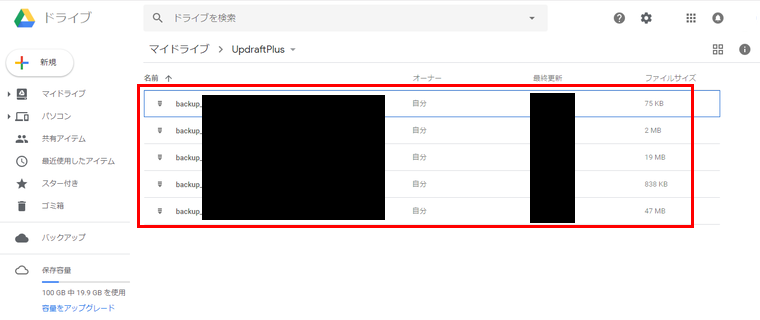
GoogleDriveの中にもバックアップデータが確認できました!
自動でバックアップを行うための設定
ここまでは自分のバックアップを取りたいタイミングでとるための手順でしたが、ここからは指定したタイミングで自動的にバックアップを取るための設定です。
これを設定しておけば自分が特に意識しなくても定期的にバックアップを取ってくれるので安心です♪
「設定」タブを選択した状態で表示される「バックアップスケジュール」の部分のプルダウンを「手動」から
↓ ↓ ↓ ↓ ↓ ↓
バックアップの頻度はサイトの規模や投稿頻度など、運営しているサイトによりますが、とりあえずは画像にあるくらいの頻度でいいかと思います。
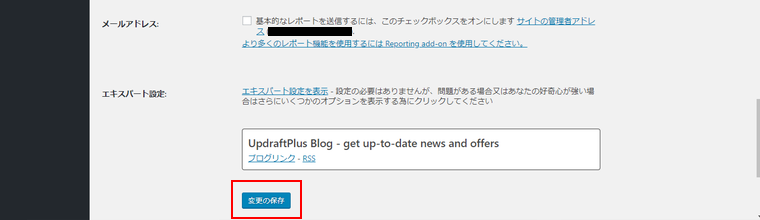
バックアップデータの復元
最後に、バックアップしたデータの復元方法です。
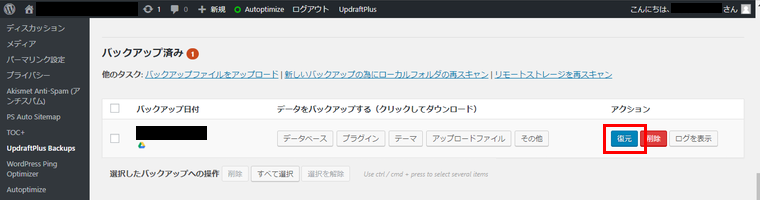
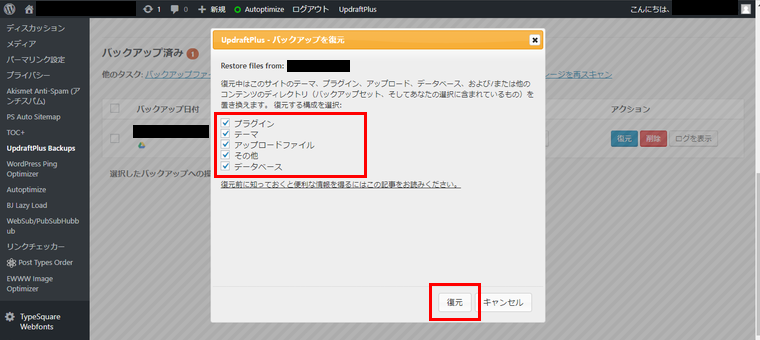
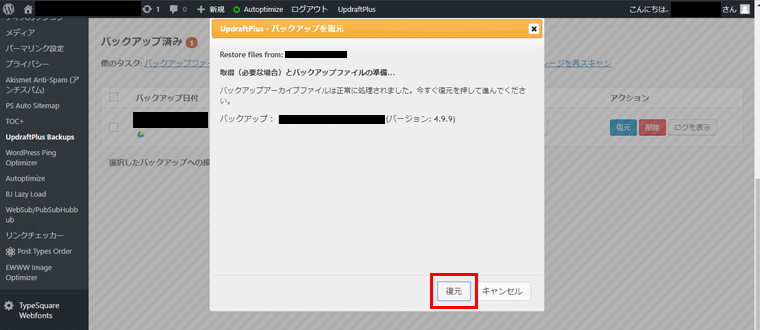
と表示されれば復元完了です!バックアップしたデータが正しく復元できているか確認しましょう。
あとがき
最初はけっこうやること多いなぁと感じたかもしれませんが、一度設定してしまえばあとは定期的に自動でバックアップを取ってくれるので楽ちんです。
なにかのデータやファイルを修正する必要があるときはその前に手動でバックアップをすることで、作業中になんらかのエラーやトラブルがあってもすぐに復元することができるので安心です。
バックアップの設定をして、安心してワードプレスでのサイト運営を行っていきましょう!